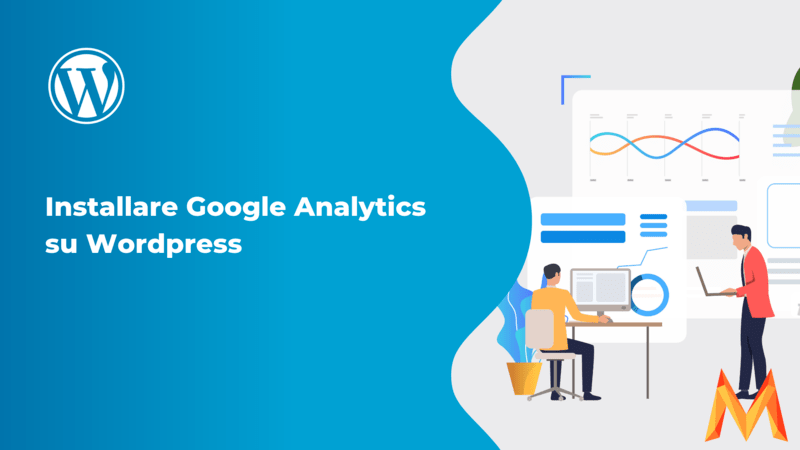In questo nuovo articolo vedremo come installare Google Analytics su WordPress e perché è così importante utilizzare quest’ultimo.
Sei pronto? Iniziamo! 🙂
Perché Google Analytics è importante
Una volta avviato il tuo sito web l’obbiettivo principale sarà quello di ottenere più traffico e clienti.
Google Analytics ti aiuta a prendere decisioni basate sui dati ottenuti.
Qui sotto il tipo di dati che otterresti:
Chi visita il tuo sito web?
Questa parte dell’analisi risponde a quale sia la posizione geografica del tuo pubblico, quale browser ha utilizzato l’utente per visitare il tuo sito e altri informazioni importanti come la risoluzione dello schermo, la lingua, l’età e altro ancora.
Questi dati sono estremamente utili e possono aiutarti in molti modi.
Se per esempio la maggior parte dei tuoi utenti utilizza una risoluzione dello schermo di 720px in larghezza assicurati che quella visualizzazione sia funzionante sul tuo sito web.
Cosa fanno le persone quando sono sul tuo sito web?
Puoi tenere traccia degli spostamenti degli utenti sul tuo sito web, per quanto tempo rimangono e qual’è la frequenza di rimbalzo (utenti che lasciano il sito visitando una sola pagina).
Utilizzando queste informazioni, puoi ridurre la frequenza di rimbalzo e aumentare le visualizzazioni di pagina.
Puoi anche analizzare gli articoli più popolari, quelli meno popolari e che tipo di contenuti stanno cercando i tuoi utenti.
Quando visitano il tuo sito web?
Tieni traccia dell’orario e il giorno in cui sono presenti più persone sul tuo sito web e pubblica in base a quegli orari.
Come fanno le persone a trovare il tuo sito web?
Qui puoi vedere da dove provengono gli utenti:
- Direct: In modo diretto, per esempio inserendo il link esatto direttamente nell’URL.
- Organic Search: Dalla ricerca organica e cioè cercando tramite un browser.
- Social: Dai social network come Facebook, Instagram, ecc…
- Referral: Tramite altri siti web che reindirizzano al tuo.
- Altro: Da altre fonti.
Google Analytics mostra anche il numero e la percentuale degli utenti che provengono da queste fonti.
Se analizzando questi dati vedi che il tuo pubblico arriva maggiormente da Facebook forse dovresti concentrarti maggiormente su questa fonte.
In che modo le persone interagiscono con i tuoi contenuti?
Inoltre puoi anche analizzare come i tuoi utenti interagiscono sul tuo sito web, per esempio analizzando la percentuale di utenti che clicca un determinato link.
Grazie a questa funzione potresti creare dei test A/B per monitorare quale pagina funzioni meglio e converta di più.
Considerazioni
Tutti questi dati serviranno a vedere meglio dove concentrare i tuoi sforzi tempistici ed economici.
Proprio per questo ti consiglio di analizzare periodicamente questi dati per capire cosa funziona e cosa invece no.
Come registrarsi su Google Analytics
Google Analytics è disponibile gratuitamente e tutto ciò di cui hai bisogno è un account Google o Gmail per registrarti.
La procedura di iscrizione è abbastanza semplice, segui le istruzioni riportate di seguito per creare il tuo account.
1° Step: Vai sul sito di Google Analytics e registrati.
Ti verrà chiesto di accedere con il tuo account Google. Se ne possiedi già uno puoi accedere con quello. In caso contrario dovrai prima crearne uno.

2° Step: Una volta effettuato l’accesso con il tuo account Google ti troverai davanti a una schermata simile a quella presente qui sotto. Clicca il bottone Registrati.

3° Step: Nella schermata successiva ti verrà data la possibilità di scegliere tra un sito web o un’app mobile. Assicurati di selezionare il sito web.
Dopodiché, devi inserire il nome dell’account (sarà il nome del profilo di Google Analytics per questo sito web), il nome del sito web, l’URL del sito web, la categoria, il paese e il fuso orario.

Dopo aver inserito tutte le informazioni richieste scorri fino alla fine della pagina e clicca il bottone Ricevi ID monitoraggio e accetta eventuali termini e condizioni di Google.
4° Step: Ora riceverai il codice di monitoraggio di Google Analytics. Puoi copiarlo e inserirlo nel tuo sito WordPress a seconda del metodo che usi qui sotto.

Ora che hai creato un account Google Analytics vediamo come installarlo su WordPress.
Come installare Google Analytics su WordPress
Esistono diversi modi per configurare Google Analytics su WordPress.
Ti mostrerò 3 metodi partendo dal più semplice al più difficile.
Puoi scegliere quello più adatto alle tue esigenze.
Prima di partire però vorrei suggerirti un 4° metodo, forse il più efficace ed il più conveniente, tramite Google Tag Manager.
1) Come installare Google Analytics usando MonsterInsights
MonsterInsights è il plugin di Google Analytics più popolare su WordPress. Oltre 2 milione di siti web lo utilizzano.
È il modo più semplice e di gran lunga migliore per aggiungere Google Analytics su WordPress, per utenti principianti ed esperti.
MonsterInsights possiede due versioni: una gratuita e una a pagamento. In questa guida utilizzeremo quella gratuita.
Puoi utilizzare la versione PRO di MonsterInsights se desideri funzionalità più avanzate come il monitoraggio e-commerce, il monitoraggio degli annunci, ecc…
Il processo di impostazione rimane invariato.
Bando alle ciance e partiamo!
La prima cosa da fare è installare e attivare il suo plugin dopodiché partirà in automatico l’installazione guidata.

In primo luogo ti verrà chiesto di scegliere una categoria per il tuo sito web (un sito web aziendale, un blog o un negozio online). Seleziona quello che si avvicina di più al tuo business e prosegui.
Successivamente seleziona il bottone Connect MonsterInsights.
Ora ti verrà chiesto di eseguire l’accesso con un account Google e l’autorizzazione a procedere.
Clicca su Consenti e prosegui.
Adesso seleziona il profilo che desideri tracciare. Seleziona quindi il tuo sito web e fai clic sul pulsante Complete Connection per proseguire.

MonsterInsights ora installerà Google Analytics sul tuo sito web. Dopodiché ti chiederà di selezionare le impostazioni consigliate per il tuo sito web.

Le impostazioni predefinite funzionerebbero per la maggior parte dei siti web. Se si utilizzano plugin per i link di affiliazione, è necessario aggiungere il percorso che si utilizza per nascondere i collegamenti di affiliazione.
Questo ti permetterà di tracciare i link affiliati su Google Analytics.
Ora clicca il bottone Save and continue per salvare le tue impostazioni.
Successivamente MonsterInsights ti mostrerà componenti aggiuntivi a pagamento che puoi ottenere facendo l’upgrade a PRO. Salta questo passaggio facendo clic su Save and continue.
Perfetto, ora dovresti aver configurato tutto correttamente.

La parte migliore di questo plugin è che puoi visualizzare i rapporti di Google Analytics all’interno della dashboard di WordPress.
Basta andare su Insights > Rapporti.

2) Come installare Google Analytics usando Header and Footer
Utilizzando questo metodo potrai visualizzare i dati di Google Analytics solo nella medesima piattaforma e non dentro WordPress.
Ti consiglio questo procedimento nel caso in cui preferisci visualizzare gli insights direttamente da Google Analytics o nel caso in cui tu non voglia riempire il tuo sito di plugin.
La prima cosa da fare se vuoi procedere con questa opzione è installare e attivare il plugin header and footer.
Dopodiché vai su Impostazioni > Header and Footer > Head and Footer e incolla il codice di Google Analytics (gtag.js) sotto <head> page section injection.

Non dimenticare di salvare le tue impostazioni cliccando il bottone Save presente infondo alla pagina.
Hai appena completato l’installazione di Google Analytics sul tuo sito. Facile, vero?
3) Come installare Google Analytics su WordPress usando l’Editor
Questo metodo è per gli utenti un pò più esperti che hanno familiarità con il codice.
Nota che se non utilizzi un child theme quando aggiornerai il tema questo codice scomparirà e dovrai aggiungerlo nuovamente.
Aggiungere codice nel file header.php
Vai su Aspetto > Editor del tema > header.php e aggiungi prima del tag </head> il codice copiato nel 4° step.
Non dimenticarti di salvare questa modifica.
Aggiungere codice tramite il file functions.php
Vai su Aspetto > Editor del tema > functions.php e aggiungi la seguente funzione.
<?php
add_action('wp_head', 'wpb_add_googleanalytics');
function wpb_add_googleanalytics() { ?>
/* Incolla qui il codice di tracciamento di Google Analytics copiato nel 4° step */
<?php } ?>Visualizzare i rapporti sul sito di Google Analytics
Come abbiamo già visto Google Analytics è in grado di raccogliere un’enorme quantità di dati utili.
Possiamo visualizzare questi ultimi visitando il suo sito web.
Puoi visualizzare i report nella colonna di sinistra. Ogni sezione è divisa in diverse schede e facendo clic su una scheda la espanderà per mostrare più opzioni.
- In tempo reale: Questo rapporto ti mostrerà una versione in tempo reale del tuo traffico.
- Pubblico: Questa scheda mostrerà i rapporti per aiutarti a capire i tuoi utenti.
- Acquisizione: Questo rapporto mostra la provenienza dei tuoi utenti.
- Comportamento: Questo rapporto mostra ciò che gli utenti fanno dopo essere arrivati sul tuo sito.
- Conversioni: Qui vengono indicati i tuoi obbiettivi e come stanno proseguendo.
Conclusioni
Google Analytics è uno strumento incredibilmente potente con tantissime funzionalità fantastiche.
Alcune di queste funzionalità sono più semplici da capire mentre altre più complesse ma con un pò di pratica potrai arrivare ovunque.
Hai domande da farmi o vuoi approfondire con me gratuitamente questo argomento? Contattami tramite la chat che trovi in basso a destra e sarò lieto di rispondere a ogni tua domanda.
Un abbraccio,
Matteo.